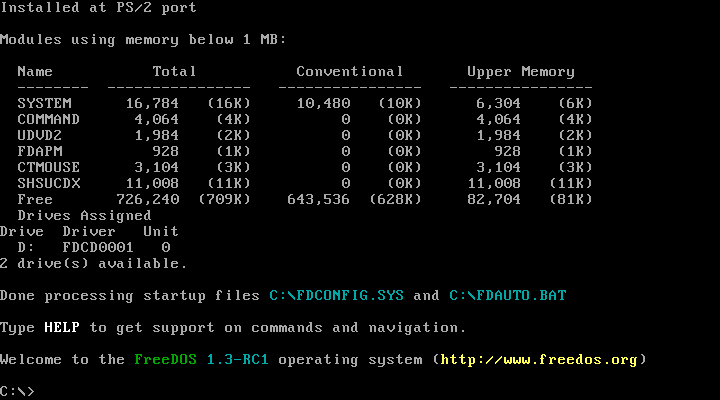
- Installing Windows 10 On Free Dos Laptop
- How To Install Windows 10 On Free Dos
- How To Install Windows 10 On Hp Free Dos Laptop From Usb
How to Install Windows 10 on Your PC?
If this question is running in your mind, today you will get the complete and exact solution from this step by step Windows 10 installation guide.
Finally, Microsoft has made worldwide available the most awaited and latest Windows operating system “Windows 10” along with multiple convenient ways to install Windows 10 on PC and upgrade to Windows 10 for free from the qualified version of Windows. Just after the release of the final version of Windows 10 operating system, most of the Windows users are willing to grab it as soon as possible.
If you are also excited to use the latest exclusive features of Windows 10 operating system (The Edge browser, Cortana, Windowed Windows Store apps, Virtual desktops/Task View, Action Center, stylish start menu, Revamped core apps, The Xbox app, Continuum, Unified settings etc) and want to perform a Windows 10 clean install or reinstall Windows 10 on your PC then this guide is completely dedicated to you.
But before starting the Windows 10 installation process, please read these Windows 10 guides:
Installing Windows 10 On Free Dos Laptop
How to Install Windows 10 on Your PC

Windows 10 installation process is quite easier than the other version of Windows. Only you have to perform few simple clicks and the Windows 10 operating system will be on your PC. Follow the below mentioned steps carefully in order to clean install Windows 10 or reinstall Windows 10 on your Computer:
Step (1): First of all, Download Windows 10 ISO file from the official Download Windows 10 page of the Microsoft.
Step (2): When ISO file downloading process is completed, transfer the downloaded ISO file to installation media such as a USB flash drive or DVD. Follow this guide in order to Create a Bootable Windows 10 USB Flash Drive.
Once the Windows 10 bootable USB flash drive or DVD drive is ready then you can start Windows 10 installation on any computer according to your wish. Just connect the bootable USB flash drive or DVD to the PC and start following below given steps.
Stupid question but this is my first time installing a Windows 10 on a system that has FreeDOS. What are the steps to installing Windows on a Laptop that has FreeDOS and cant enter BIOS? Im using Rufus, installed Windows10 on my USB. How to Install Windows OS on Free DOS platform 1. REQUIREMENTS ( 1 ) MSI Free DOS platform. ( 2 ) Windows OS Installation Disc. INSTALL OS/drivers on Free DOS system Part 1, Install OS 1. Press power key then press the F11 to enter the boot menu. Select CD/DVD ROM to boot up system. Choose TSSTcorp CDDVDW SN-208DB).
Step (3): Simply, double-tap or double-click the setup.exe from the installation media to boot.
Step (4): Select your language, time and currency format, keyboard or input method and then click on Next.
Step (5): On install now screen, click on “Install now” button to start the setup.
Step (6): Check “I accept the license terms” option to agree with the windows license terms and click on Next.
Step (7): On next screen, you will see two options under the heading “Which type of installation do you want?“
- In case, you already have an existing Windows installation and want to keep all your existing files, applications and settings then click on Upgrade option.
- If the Upgrade option isn’t supported for your existing version of Windows (Click here to know which Windows version supports free upgrade to Windows 10), or if you want a clean copy of Windows installation then click on Custom option.

Step (8): If you have selected “Upgrade” option then no need to follow this step. But if you have selected “Custom” installation, select the windows partition where you want to install Windows 10 and then click on Next.
Attention Please: If you select a partition with an existing Windows installation (previous version of Windows), setup program will automatically move existing files on the partition to a folder named “Windows.old“. Read the tutorial: How to Delete Windows.old folder in Windows 10
Step (9): Now, the Windows 10 installation process will start. You need to keep patience until all installing windows setup (Copying Windows files, Getting files ready for installation, Installing features, and Installing updates etc.) doesn’t complete.
Step (10): Once Installing Windows updates is completed, your PC will automatically restart in 15 seconds. To restart instantly, click on Restart now button.
Step (11): After the restart, you’ll view that the boot screen followed notifications like Getting devices ready, Getting devices ready by %, and Getting ready.
Step (12): Once again, your computer will be restarted automatically.
Step (13): Now from the Windows settings screen, click on “Use express settings” button if you wish to keep the default settings on your system, or click on “Customize” button if you wish to change the default settings.
For example: Here we selected the “Customize” option to change the default settings in Windows 10.
Step (14): After clicking on Customize button, the settings screen will appear. On Settings screen, make changes according to your wish and then click on Next.
Step (15): Enter the user name, password, and password hint. Click on Finish button.
Step (16): After that, the settings will be finalize.
Step (17): Now, the different colourful animation will start appearing on your computer screen as shown below. You have to just sit and wait until you see Windows 10 is completely installed.
↓
↓
↓
↓
↓
↓
Step (18): Once you got the Windows 10 desktop, you are done!
Congratulations! You have successfully installed Windows 10 on your computer. Now start enjoying new and improved features of Windows 10 operating system.
Some of new Windows 10 Features are like Start Menu Returns, Cortana on Desktop, Xbox App, Project Spartan Browser, Improved Multitasking, Universal Apps, Office Apps Get Touch Support, Continuum, Action Center, and Unified Settings etc.
How To Install Windows 10 On Free Dos
If you think – the step by step guide for Installing Windows 10 is useful for you then please share your view with us through comments. I hope you found a well explained tutorial on how to install Windows 10 on your PC?