Follow the steps to uninstall MySQL Completely from Windows:
- Installing A Free Mysql Control Panel Using
- Installing A Free Mysql Control Panel Download
- Installing A Free Mysql Control Panel Windows 10
- Installing A Free Mysql Control Panel For A
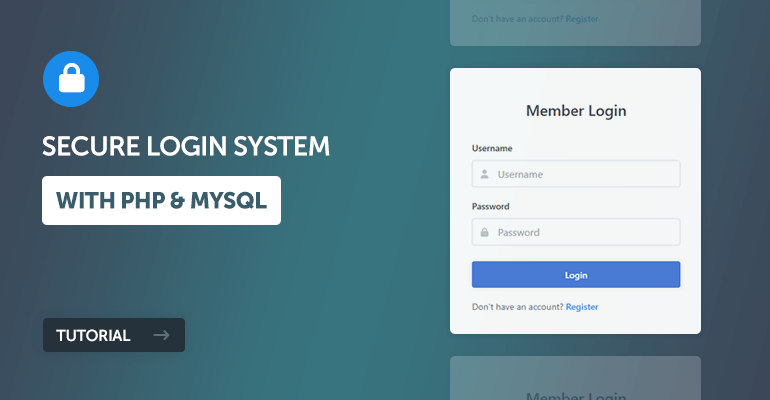
NOTE: This method will remove/clean all MySQL databases and instances, so keep backup before going through this process, to save your existing databases.
If you're running an older version of windows, you can generally find that in the system part of control panel. There'll be a screen similar to this where you can find out which version of windows you're running a 32 or a 64-bit edition. And again, we'll need that when we get to the stage of installing MySQL. MySQL Control Center (Archived Versions) Please note that development of MySQL Control Center has been discontinued. MySQL Workbench provides and integrated GUI environment for MySQL database design, SQL development, administration and migration.
1. First, Run Command Prompt as Administrator and execute the following command to STOP and REMOVE MySQL service.
> Net stop MySQL
> Sc delete MySQL
2. Now Go to Control Panel >> Programs >> Programs and Features, Select MySQL Server 5.x and click Uninstall. (If you uninstall MySQL from Control Panel)
3. Open Windows Explorer and go to Organize > Folder and search options, Select the “View” tab and under “Hidden files and Folders” choose “Show hidden files and folders”. Now go to following locations and delete MySQL folder from all locations.
C:/Program Files/MySQL
C:/Program Files (x86)/MySQL
C:/ProgramData/MySQL
C:/Users[User-Name]/AppData/Roaming/MySQL (if exists, delete it too)
4. Restart your PC and reinstall MySQL. That’s all!
Applicable for :
Windows 7/8/10 (32bit & 64bit)
Windows Server 2008 R2
Windows Server 2008
Windows Vista
The MySQL installer for MySQL 5.6.20 may not always work on Windows installations, usually due to the installer erroneously attempting to grab a different version of the application than the installer can handle.
In this case, we recommend the following procedure to address the issue and obtain a working installation.
If at any time you have questions or difficulty with this process, please feel free to stop by the TechDeck for assistance.
MySQL Basic Installation
Remove MySQL Components
Uninstall all present MySQL components on the system via the Control Panel's Programs and Features menu.
If you are on Windows 10, go to the Start menu and start typing 'Control Panel' to access this menu.
Download another version of MySQL
After removing the failed installation of MySQL 5.6.20, please download another version – we recommend either 5.6.19, or 5.6.21.
When downloading from Oracle's website, you will want to choose the larger of the two files, which should be over 200MB in size.
Run the Installer
You will need to run the installer after download. While installing, follow the instructions provided by your instructor, which should recommend using the Developer Default.
You can skip the check for updates while doing the initial installation.
Once installed, check the components to see if MySQL has installed. If it installs, you should be OK to follow the rest of the instructions provided for the course.
MySQL Server Installation Failure
Re-run Installer From Start Menu
Once the installer has completed, if the original attempt to install MySQL has failed, go to your Start Menu and look for an application called 'MySQL installer'.
When you run the Application, you may be able to choose your configuration. If not, cancel the installer and proceed to the next step.
Obtain MySQL files
For whichever version of MySQL you installed, you'll need to obtain the zip file from Oracle.
Unzip the files, and copy them to C:Program FilesMySQLMySQL Server 5.6
If the directory exists, just overwrite the existing files with what is in the zip file. If it does not exist, create a folder called 'MySQL Server 5.6', and place the files into it.
Register MySQL as a Service
Once this is done, open the command prompt as an administrator. Run the following command (quotation marks are necessary):
'C:Program FilesMySQLMySQL Server 5.6binmysqld.exe' --install
This should install the service, allowing MySQL to automatically start.
Start MySQL and Test
Go to the start menu, type services.msc and hit enter. The window that comes up with should show a list of services. Look for the MySQL56 service and start it.
Once it starts, open the MySQL Workbench and connect to the local database server. If it shows the service as online, you're good to go!
ODBC Installation Failures
Occasionally, the installation for the ODBC driver will fail. While this is not necessary for the server to run, it may be necessary to connect to some components of Microsoft Office through MySQL.
To resolve this, you'll need to download the Visual Studio 2010 C++ Runtime, as well as the ODBC Driver from Oracle directly.
Once this is downloaded, you can install. This may prompt for administrator credentials.
After installation, please reboot your PC.
ODBC Driver
If, for some reason, this fails to install after the C++ Package has been installed, please stop by the TechDeck for assistance.
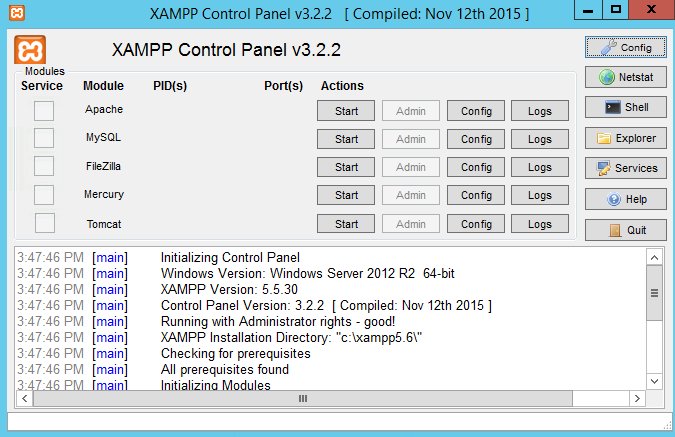
.Net Framework 4.0 Installation Hang
Occasionally the .Net Framework redistributable hangs during installation.
To solve this problem you need to disable the Windows Update Service and kill the WUSA.exe process
Installing A Free Mysql Control Panel Using
Start the service manager by typing “services.msc” and pressing Enter at the Start menu.
Installing A Free Mysql Control Panel Download
Locate Windows Update
Right Click and choose Properties
Set the Startup Type to Disabled and Stop the service
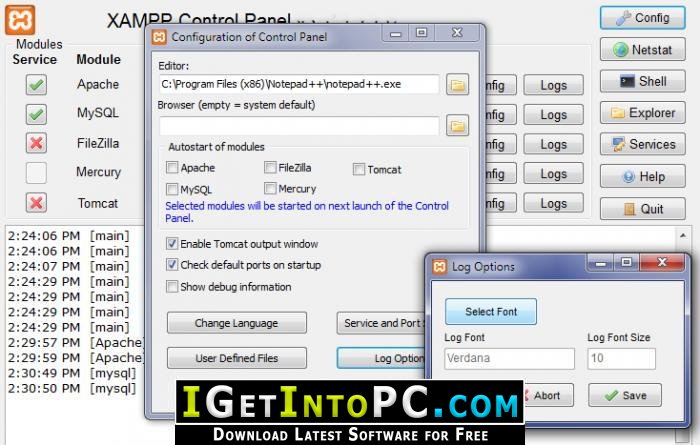
Now launch the Windows Task Manager
Ensure you show processes for all users
Installing A Free Mysql Control Panel Windows 10
Select the WUSA.exe process and End Process
Perform the .NET Framework Install
Installing A Free Mysql Control Panel For A
When completed, reenable the Windows Update Service