- Free Install Jdk1 5 Download Windows 10
- Free Install Jdk1 5 Download Windows 7
- Free Install Jdk1 5 Download 64-bit
- Free Install Jdk1 5 Download Full
- Free Install Jdk1 5 Download
This topic includes the following sections:
Install the JRE via apt. Sudo apt-get install sun-java5-jre. Alternatively, if you want to use the JDK: 2. Install the jdk via apt. Sudo apt-get install sun-java5-jdk-Ayyapan 14:27, 17 May 2006 (BST) 3. On Ubuntu 6.06, GJC Java (free license) is installed by default, so if you want to use Sun Java you will need to make it the default.
System Requirements for Installing the JDK on 64-Bit Windows Platform
For supported processors and browsers, see Oracle JDK Certified Systems Configurations.
JDK Installation Instruction Notation for Windows
For any text in this document that contains the following notation, you must substitute the appropriate update version number:
interim.update.patch
For example, if you are downloading the JDK installer for 64-bit systems for update 11 Interim 0, Update 0, and Patch 0, then the file name jdk-11.interim.update.patch_windows-x64_bin.exe becomes jdk-11_windows-x64_bin.exe.
JDK Installation Instructions for Windows
You run a self-installing executable file to unpack and install the JDK on Windows computers.
Install JDK on Windows computers by performing the actions described in the following topics:
Downloading the JDK Installer
Access Java SE Downloads page and click Accept License Agreement. Under the Download menu, click the Download link that corresponds to the .exe for your version of Windows.
Download the file jdk-11.interim.update.patch_windows-x64_bin.exe.
Free Install Jdk1 5 Download Windows 10
Note:
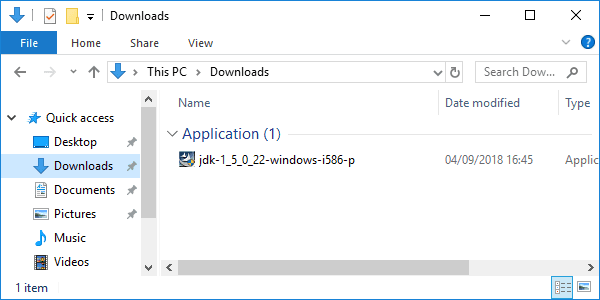 Verify the successful completion of file download by comparing the file size on the download page and your local drive. Alternatively, you can ensure that the downloaded file's checksum matches the one provided on the Java SE Downloads page.
Verify the successful completion of file download by comparing the file size on the download page and your local drive. Alternatively, you can ensure that the downloaded file's checksum matches the one provided on the Java SE Downloads page. Running the JDK Installer
- Start the JDK 11 installer by double-clicking the installer's icon or file name in the download location.
- Follow the instructions provided by the Installation wizard.
- After the installation is complete, delete the downloaded file to recover the disk space.
Installing the JDK Silently
Instead of double-clicking or opening the JDK installer, you can perform a silent, non interactive, JDK installation by using command-line arguments.
The following table lists example installation scenarios and the commands required to perform them. The notation jdk stands for the downloaded installer file base name, such as jdk-11_windows-x64_bin.exe.
| Installation Scenario | Command |
|---|---|
| Install JDK in silent mode. | |
| Install development tools and source code in silent mode. |
Setting the PATH Environment Variable
It is useful to set the PATH variable permanently for JDK 11 so that it is persistent after rebooting.
Free Install Jdk1 5 Download Windows 7
If you do not set the PATH variable, then you must specify the full path to the executable file every time that you run it. For example:
PATH variable permanently, add the full path of the jdk-11bin directory to the PATH variable. Typically, the full path is:Free Install Jdk1 5 Download 64-bit
- Select Control Panel and then System.
- Click Advanced and then Environment Variables.
- Add the location of the
binfolder of the JDK installation to thePATHvariable in System Variables.Note:
The
PATHenvironment variable is a series of directories separated by semicolons (;) and is not case-sensitive. Microsoft Windows looks for programs in thePATHdirectories in order, from left to right.You should only have one
bindirectory for a JDK in the path at a time. Those following the first instance are ignored.If you are not sure where to add the JDK path, append it.
The new path takes effect in each new command window that you open after setting the
PATHvariable.The following is a typical value for the
PATHvariable:
Beginning to Use the JDK
Use the Java Development Kit in the Windows Start menu to access information related to Reference Documentation.
During JDK install, Java menu items are added to the Windows Start menu to provide easy access to Reference Documentation, which is online documentation web page.
During JDK installation and uninstallation processes, the appropriate start menu items are updated so that they are associated with the latest JDK version on the system
Note:
The Windows 7 and Windows 10 have a Start menu; however, the menu is not available in Windows 8 and Windows 8.1. The JDK and Java information in Windows 8 and Windows 8.1 is available in the following Start directory:
Start menu; however, the menu is not available in Windows 8 and Windows 8.1. The JDK and Java information in Windows 8 and Windows 8.1 is available in the following Start directory: %ALLUSERSPROFILE%MicrosoftWindowsStart MenuPrograms. Uninstalling the JDK on Windows
Uninstalling the JDK in Silent Mode
You can use the command line for uninstalling the JDK.
Use the following command to uninstall the JDK in silent mode:For example, to uninstall JDK 11, run the command:
To find the UninstallString, see Finding the JDK Registry Key and UninstallString Value .
- This command can be run from anywhere.
- The
msiexec.exeexecutable is located in the windows system directory. - A reboot is required only if some files are in use during uninstallation; it is not necessary everytime. However, to manually suppress reboot while uninstalling, append
REBOOT=Roption to the command. - Append
/l “C:<path>setup.log”option to the command if you want to create a log file describing the uninstallation status.
Windows Installer dialog appears prompting you for confirmation. Click Yes to uninstall JDK.
Finding the JDK Registry Key and UninstallString Value
- Go to Start and type Regedit.
- In the Registry Editor, go to
HKEY_LOCAL_MACHINE/Software/Microsoft/Windows/CurrentVersion/Uninstall.Under the
Uninstallfolder, you will find many registry entries within curly brackets. - Click Edit and then Find.
Note:
HighlightUninstallfolder before performing search for a particular registry. - Enter version string as value to find corresponding registry key. For example, enter jdk-11.
The registry key is highlighted on the right-hand side of the pane and values of various uninstall strings are displayed on the left-hand pane.
- Note the value of the UninstallString.
JDK Installation Troubleshooting
The following sections provide tips for resolving issues, if any, while installing JDK.
System Error During Decompression
If you see the error message: system error during decompression, then there might not be enough space on the disk that contains the TEMP directory.
Free Install Jdk1 5 Download Full
Program Cannot Be Run in DOS Mode
If you see the error message: This program cannot be run in DOS mode, then do the following:
Open the MS-DOS shell or command prompt window.
Right-click the title bar.
Select Properties.
Select the Program tab.
Click Advanced.
Ensure that the item Prevent MS-DOS-based programs from detecting Windows is not selected.
Select OK.
Select OK again.
Exit the MS-DOS shell.
Restart your computer.
Characters That Are Not Part of the System Code Page
A 1722 error may occur if the installation directory is not part of the system locale's code page. To prevent this, ensure that the user and system locales are identical, and that the installation path contains only characters that are part of the system locale's code page. User and system locales can be set in the Regional Options or Regional Settings control panel.Free Install Jdk1 5 Download
The associated bug number is 4895647.
Cleanup the Registry After a Failed JDK Uninstall
Sometimes, attempts to uninstall JDK through the Windows Add/Remove program leave behind some Java entries in the registry that are not fully removed. These left behind registry entries can cause problems in installing a new version of Java. The following are the methods to cleanup registry entries:
- Program Install and Uninstall troubleshooter (Recommended Method)
- Manual Registry Edit

Program Install and Uninstall troubleshooter (Recommended Method)
Run the Program Install and Uninstall troubleshooter to repair the corrupted registry keys that prevent programs from being completely uninstalled, or blocks new installations and updates.
Manually edit the registry (Use this only if the Fix It utility does not work)
Incorrectly editing your registry may severely damage your system. You should back up any valued data from your computer before making changes to the registry.
Use the File->Export functionality of the registry editor to save the registry key before deleting. In case you deleted the wrong registry key, you can restore the registry from your saved backup file, by using the File->Import functionality.
To delete the registry key:
Determine the correct Registry Key. See Finding the JDK Registry Key and UninstallString Value.
Highlight the key, Right click and select Delete.
Click Yes when prompted.
The JDK gets uninstalled.