Want to install or manage fonts in Windows 10? If you don’t know how, don’t worry! You’ve come to the right place. After reading this article, you’ll learn how to install fonts in Windows 10 quickly and easily!
- Download Computer Fonts. Collection of most popular free to download fonts for Windows and Mac. This free fonts collection also offers useful content and a huge collection of TrueType face and OpenType font families categorized in alphabetical order.
- Download this font bundle file and extract Fonts bundle. After extract, navigate to the folder that contains the fonts. Select all the fonts you want to install. Right-click the selected fonts and choose on “Install” or “Install for all users”. The fonts are now installed and it will appear in the font menu of your applications.
How to install fonts in Windows 10
The fonts presented on this website are their authors' property, and are either freeware, shareware, demo versions or public domain. The licence mentioned above the download button is just an indication. Please look at the readme-files in the archives or check the indicated author's website for details, and contact him/her if in doubt.
Windows 10 allows you to add new fonts either from Microsoft Store or from online sources. In Windows 10 Settings, you can also download supplemental fonts for other languages.
To add new fonts from Microsoft Store:
If you’d like to add new fonts from Microsoft Store, follow the steps below:
- On your keyboard, press the Windows logo key and I at the same time to open Windows Settings. Select Personalization.
- Click Fonts on the left panel, then click Get more fonts in Microsoft Store.
- Select the font you want to add, and then click Get or Buy. The font will be automatically installed.
That’s it! It’s pretty easy, right?
If you didn’t find the font you want on Microsoft Store, read on and try adding new fonts from an online source.
To add new fonts from online sources:
Windows 10 also allows you to add new fonts by manually installing font files downloaded from online sources, such as Google Fonts, 1001fonts.com, etc.
After you downloaded the font file, follow the steps below to install it:
- If the file you downloaded is a .zip or .rar file, extract the files first.
- Right-click the font file, and then select Install.
- After you installed the new font file, go to Windows Settings > Personalization > Fonts to check if the new font is there. Normally, the new font will appear under Available fonts section.
To download supplemental fonts for other languages in Windows 10:
If you need to download supplemental fonts for other languages in Windows 10, follow the instructions below:
- On your keyboard, press the Windows logo key and select Settings to open Windows Settings.
- Go to Apps > Apps & features, then click Optional features.
- Click Add a feature.
- Select the supplemental fonts you need, then click Install to start installing the supplemental font.
Want to uninstall a font?
Although it’s quite easy to remove a font from Windows 10, we don’t recommend uninstalling fonts, because many fonts are necessary for a proper display of your applications.
If you’ve installed a font and you really don’t want it anymore, you can follow the instructions below to uninstall it:
- Go to Windows Settings > Personalization > Fonts, Under Available fonts section, click the font you want to uninstall.
- Click Uninstall to remove it.
Now you’ve uninstalled this font.
How to restore your default fonts in Windows 10
If your application suffers from font display issues after you used a new font in Windows 10, don’t worry. To resolve such font display issues, you just need to reset your fonts to the default state in Windows 10. Here is how to do it:
- On your keyboard, press the Windows logo key and R at the same time to invoke the Run dialog. Type
control fontsand press Enter. The Fonts window in Control Panel will pop up. - Click Font settings on the left panel.
- Click Restore dedault font settings to restore your default fonts in Windows 10.
Now you’ve restored default font settings in Windows 10.
Hopefully, after reading this article, you’ve learnt how to install and manage fonts in Windows 10. If you have any questions or suggestions on this topic, feel free to leave us a comment below. Thanks for reading!
Many people know about Helvetica font is one of the popular fonts that is also called a Neue Haas Grotesk and it is widely used sans-serif typeface around the world that was created in 1957 by one of the most popular designers Max Miedinger.
The design of Helvetica is a neo-grotesque that is one the most influenced and very top trending designs of the 19th century. You might also don’t know that Akzidenz-Grotesk as it’s also a very famous font in the designers. There was also some other German fonts that were designed by Swiss

It becomes an International Typographic Style that was one of the inspired designs and it all happened because of Swiss designers and these all things happened in the 1950s. After that, this typeface becomes very popular typefaces of the 20th century, and today’s whole wold love to use it.
From the last couple of years, the designer of this font has already released in different weights, widths, and sizes. Along with it they have also released a number of very popular non-Latin alphabets. There were many graphic and web designers that were a fan of this font and along with this font, they also loved to use another popular font Univers that was also designed by Adrian Frutiger in the same year.
Let’s move to the other details of this font and explore a bit more about it.
View of Helvetica Font
Font Style Install Free Download For Pc
Before moving ahead, let’s have a look at the appearance of this font that how does it will appear when you apply it in your future graphic design projects.
This typeface designed is based on Akzidenz-Grotesk and it was first released by Haas Type Foundry.
Usage
This fashionable loose font lends an advanced take into account on your assignment. It appears true on arty magazines, posters, greetings cards, or fees. Use this typeface if you wish to make a bold declaration.
- Email marketing templates
- PowerPoint presentations
- Books
- Newspapers
- Newsletters
- Directories
- Menus
- Social media ads, banners, and graphics
- Banner and retargeting ads
- Images for websites and blogs
Font Details
| Name | Helvetica Font |
| Style | Neo-grotesque sans-serif |
| Designer | Max Miedinger, Eduard Hoffmann |
| File Format | OTF, TTF |
| License | Free for Personal Use |
| Type | Free Version |
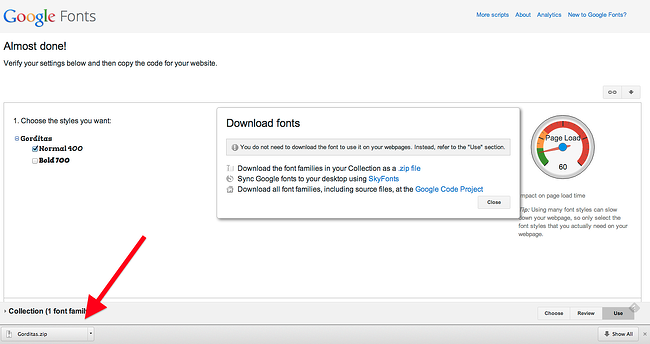
License Information
Helvetica is free that you can apply to your future projects. There is no need for any license, signup, or regurgitation to use this font for your personal use. But, if you like to use it for commercial purpose then you must have to buy it or contact the author for permissions.
Helvetica Font Free Download
Here you can download the font that comes in the zip format but later on, you can extract it by using winrar or any other software and use in your projects.
Similar Fonts to Helvetica Font
- Aktiv Grotesk
- Univers
- Untitled Sans
- Acumin
- VISIA Pro
- Noirden Sans
- Bw Nista International
- Exensa Grotesk
- Noveltica Nova Pro
Font Family Includes
- Helvetica Neue Regular
- Helvetica Neue 66 Medium Italic
- Helvetica Neue Black
- Helvetica Neue Black font
- Helvetica 25 UltraLight Regular
- Helvetica 25 UltraLight Regular font
- Helvetica 35 Thin Regular
- Helvetica 35 Thin Regular font
- Helvetica 45 Light Regular
- Helvetica 45 Light Regular font
- Helvetica 55 Roman Regular
- Helvetica 55 Roman Regular font
- Helvetica 65 Medium Regular
- Helvetica 65 Medium Regular font
- Helvetica 25 UltraLight Italic
- Helvetica 25 UltraLight Italic font
- Helvetica 35 Thin Italic
- Helvetica 35 Thin Italic font
- Helvetica 45 Light Italic
- Helvetica 45 Light Italic font
- Helvetica 55 Roman Italic
- Helvetica 55 Roman Italic font
- Helvetica 65 Medium Bold
- Helvetica 65 Medium Bold font
- Helvetica 65 Medium Bold Italic
Supported Languages
English, Sami (Lule), Sami (Northern), Samoan, Sardinian (Sardu), Scots (Gaelic), Serbian (Cyrillic), Serbian (Latin), Seychellois Creole (Seselwa), Shona, Bislama, Bosnian, Breton, Bulgarian, Buryat (Cyrillic), Catalan, Cebuano, Chamorro, Chechen, Cheyenne, Chichewa (Nyanja), Chuvash, Cimbrian, Corsican, Croatian, Cyrillic, Czech, Danish, Dungan, Dutch, English, Esperanto, Estonian, Evenki (Cyrillic), Faroese, Fijian, Finnish, French, French Creole (Saint Lucia), Frisian, Friulian, Galician, Genoese, German, Gilbertese (Kiribati), Manx, Maori, Meadow Mari, Southern Sotho (Sesotho), Spanish, Swahili, Swati/Swazi, Swedish, Tagalog (Filipino/Pilipino),Sicilian, Slovak, Abkhaz, Afrikaans, Albanian, Alsatian, Aragonese, Arapaho, Aromanian, Arrernte, Asturian, Aymara, Azerbaijani (Cyrillic), Bashkir, Basque, Belarusian, Belarusian (Lacinka), Tahitian, Tajik, Tatar (Cyrillic), Tausug, Tetum (Tetun), Tok Pisin, Tongan (Faka-Tonga), Tswana, Turkmen, Turkmen (Cyrillic), Turkmen (Latinized), Tuvaluan, Tuvin, Udmurt, Ukrainian, Ulithian, Uyghur (Cyrillic), Uyghur (Latinized), Uzbek (Cyrillic), Veps, Vietnamese, Volapük, Votic (Cyrillic), Votic (Latinized), Walloon, Warlpiri, Welsh, Xhosa, Yakut/Sakha, Yapese, Zulu, Megleno-Romanian, Greek, Greenlandic, Guarani, Haitian Creole, Hausa, Hawaiian, Hiligaynon, Hill Mari, Hmong, Hopi, Hungarian, Ibanag, Icelandic, Iloko (Ilokano), Indonesian, Interglossa (Glosa), Interlingua, Irish (Gaelic), Istro-Romanian, Italian, Jèrriais, Kabardian, Kalmyk (Cyrillic), Karachay (Cyrillic), Kashubian, Kazakh (Cyrillic), Khakas, Khalkha, Khanty, Kildin Sami, Komi-Permyak, Kurdish, Kurdish (Kurmanji), Kyrgyz (Cyrillic), Ladin, Latvian, Lithuanian, Lojban, Lombard, Low Saxon, Luxembourgian, Macedonian, Malagasy, Malay (Latinized), Maltese, Northern Sotho (Pedi), Norwegian, Occitan, Oromo, Ossetian, Pangasinan, Papiamento, Piedmontese, Polish, Portuguese, Potawatomi, Quechua, Rhaeto-Romance, Romanian, Romansh (Rumantsch), Rotokas, Russian, Rusyn, Sami (Inari), Míkmaq, Mohawk, Moldovan, Nahuatl, Nenets, Norfolk/Pitcairnese, Slovenian (Slovene), Somali, Southern Ndebele.
Font FAQS!
What is the Helvetica font?
Helvetica font is a graphic design font that we can use in newspapers, newsletters, etc.
What Type of Font Is Helvetica?
Helvetica is one of the best sans serif font that is designed and presented by Max Miedinger, and Eduard Hoffmann. It’s one of the most liked font on the web.
Can I Use This Font on My Website?
Yes! You can use this font on your website and can make your website design more beautiful.
Is This a Free Font?
This font is available to download free for personal use but if you want to use it for commercial purpose then you might need permission from the owner.
Can I Download and Use This Font in My Pc and Mac?
Yes! It’s free to download and use this font in your mac and pc.
Can I Use This font for My Logo?
Of course! you can use this font for your logo as well as all other graphic designs projects.
What’s the Closest Font to Helvetica?
Font Style Install Free Download For Pc Windows 10
The Arial font is very close to this font.
How to Install Helvetica Font in Adobe, Ms. Word, Mac, or PC?
You can check out our Font Installation guide for windows or a separate guide on installation of Fonts in Mac. However, we also have a guide on installing Font in MS Word as well as in Adobe.