Installing Minecraft Server in Ubuntu Server
by firestorm_v1 on Jan.09, 2011, under How-To's, Linux, Software
And we’ve made a FREE version of Minecraft just for it! It comes with a revised feature set and support for multiple programming languages. You can start by building structures in the traditional Minecraft way, but once you’ve got to grips with the in-game features, there’s opportunity to break open the code and use programming language. Install Proprietary Graphics Drivers. Minecraft is a 3D application, so it benefits from having good 3D drivers installed. If you have Intel graphics, you’re good to go — Intel graphics aren’t as powerful as NVIDIA or AMD graphics, but they do work well with the standard open-source graphics drivers provided by your Linux distribution. If you look through all the folders in the file browser now you should see one called.minecraft. If you go inside, you have found the folder and can do whatever you wanted to do. If you don't want to use a graphical file browser or don't run Ubuntu, you can use a terminal emulator to get there. Simply run the command: cd /.minecraft.
Ok, I’ll admit it. I’ve been caught by the Minecraft bug. It bit me hard and of course I learned rather quickly that there is a problem with using two laptops to play Minecraft on and that is that it’s a pain in the posterior to move your save games around. In this article, I will be covering how to install Minecraft Server on a new installation of Ubuntu 9.04LTS. These instructions will work for all current versions of Ubuntu, so if you’re using something newer or something older, these instructions should get you up and running in no time.
Foreword
Please note that per Notch (the Minecraft developer), running the Multiplayer server is still in beta phase so expect it to crash, be buggy and generally not work. That being said, I can personally tell you that Minecraft Server DOES work and except for a few minor gameplay glitches, the server works quite well. Please keep in mind that this is by no means an exhaustive article on all things Minecraft Server, nor is it written in stone (ba-dum-thish!) as the Minecraft Server application may change. If it does, I will make changes to this article to keep it current.
I can tell you that having your own Minecraft server is awesome and that you will never go back to playing singleplayer as you won’t have to worry about files to migrate and that your world will continue to evolve even as you are not playing. This being said, before you disconnect your Minecraft session, it is recommended to make sure that your minecraft player is somewhere safe, be it in your bunker or somewhere where baddies can’t get to you while you are away. Remember, just because you’re not logged in, doesn’t mean that the world stops.
System Requirements
The System Requirements for Minecraft Server have yet to be officially established however there are some guidelines that have turned up during my research into this topic. The below is a guideline only and not an exhaustive set of requirements. It’s perfectly fine if you don’t meet all of them however expect performance hits depending on how you use the server.
- Processor: At least a 1.5GHz single core chip, whichever architecture you desire.
- RAM: At least 1.5GB FREE RAM. If you use the server for anything more than Minecraft, make sure you have at least 1.5GB free RAM at full utilization.
- Disk: At least a 20Gb disk, with swap space allocated. (Using the “Use Full Disk” and “Automatically Setup Partitions” options in the Ubuntu Setup will ensure you have enough swap. Although the game isn’t that big, the save files and caching elements will be quite large so of course the more the merrier.
- Networking: 10/100 Ethernet is recommended.
- Video: Doesn’t matter. We will be running Minecraft Server in a Screen session, so there’s no need for a fancyOMGWTFBBQ video card. Save that for the rig you will play Minecraft on.
Please note: In order to take advantage of Minecraft Server, you must purchase the game from Notch at www.minecraft.net and have a username and password. You will still need to use either the Minecraft Beta standalone application or the Minecraft Beta web-based application to access your server.
This is the basic setup of a good single person Minecraft server. While the possibility exists that you may be able to run multiple connected players on the specs above, if you are planning on hosting a lot of players, you may want to consider a beefer rig. My Minecraft server uses the below stats:
- Processor: Dual Core Intel Core 2 Duo 1.86GHz
- RAM: 3.5GB DDR-2
- Disk: 80GB SATA
- Networking: 10/100/1000 Ethernet (onboard)
- Video: whatever’s on the motherboard.
Getting Started
This HOWTO will already assume you’ve installed your core Ubuntu Server installation and have performed no additonal steps. Login with your user account that you created during setup and perform the following steps. While you can technically prepend “sudo” to each command, I find it faster and less frustrating to just “sudo bash” and type your password once.
Can You Install Minecraft On Ubuntu For Free Without
- apt-get update
- apt-get install openssh-server
- apt-get install screen
This will install the OpenSSH server so you can remotely manage the server. You will need a client like PuTTY (download from here) in order to access it. This will also install Screen which will contain the Minecraft server process. If you don’t install screen, you will not be able to exit the SSH session without the Minecraft server being killed off.
Now for the fun part. You will need to install Java in order to start the Minecraft server but Minecraft server will require the use of only the Sun JVM. I tried with the other JVM and it did not work at all.
- apt-get install sun-java6-bin sun-java6-jdk sun-java6-jre
In order to ensure that the java environment is correct, run the command “java -version” and make sure it matches the below text.
# java -version
java version “1.6.0_22”
Java(TM) SE Runtime Environment (build 1.6.0_22-b04)
Java HotSpot(TM) Server VM (build 17.1-b03, mixed mode)
If it shows something else, you will need to do the following:
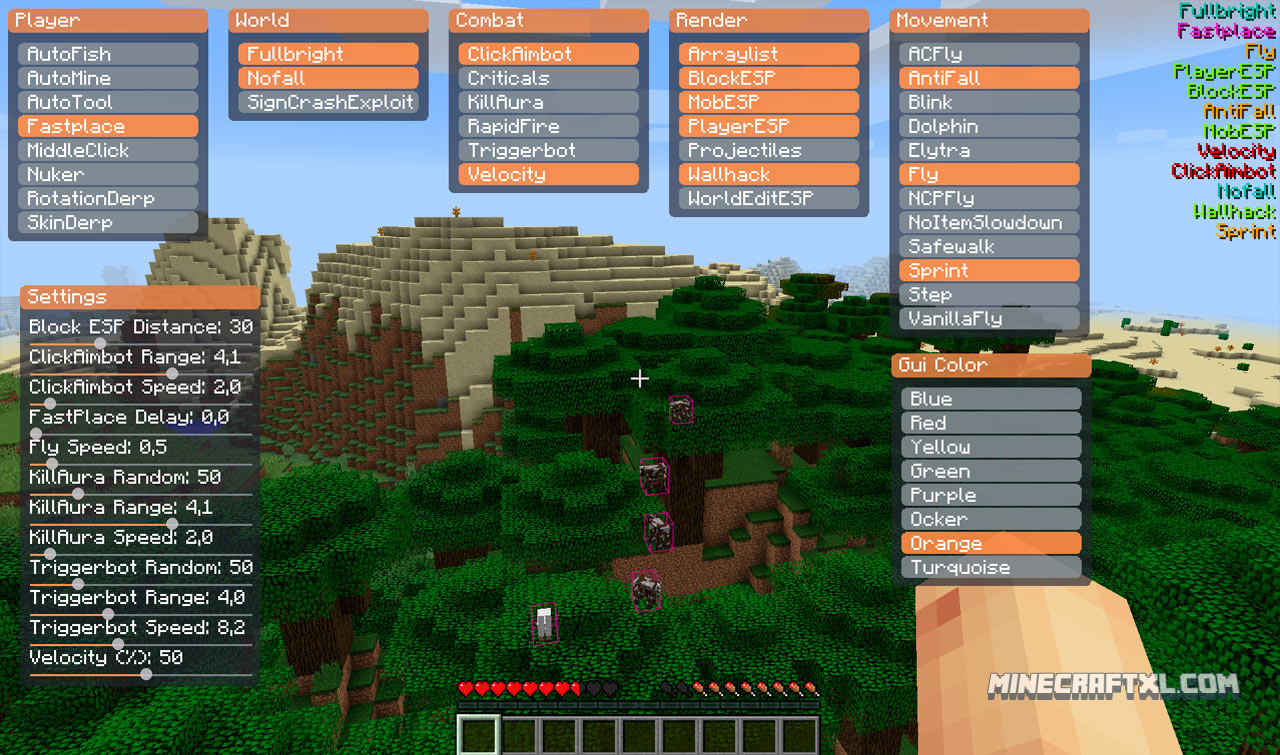
- update-java-alternatives -l
How To Install Minecraft On Linux For Free
This will list off all the various Java VMs that are installed.
# update-java-alternatives -l
java-6-openjdk 1061 /usr/lib/jvm/java-6-openjdk
java-6-sun 63 /usr/lib/jvm/java-6-sun
You will need to set the proper Java VM to use via the below syntax:
- update-java-alternatives -s java-6-sun
Now, run “java -version” again and it should show the same version information as above. If it does, you’re good to go otherwise check your error messages.
Please note that the rest of these commands are run without root privileges. NEVER EVER RUN MINECRAFT SERVER AS ROOT!
Installing Minecraft Server
If you’re this far, then you’ve got the Java VM set properly and your server is all set for Minecraft Server. You will need to download the minecraft_server.jar to your computer then use scp to put it on the server. You can download a Windows SCP client called WinSCP from this site. Copy it into your non-root user’s home directory, in my case I’m using “mcserver”.
To start the server, you will need to use the following command:
You will see a lot of text scroll past the screen and you will see it generate a new world via the console messages. Once it settles down, you can then type “help” for a list of commands.
Since we just fired it up, let’s go ahead and stop it. Type in the command “save-all” which forces the server to save the generated map, then “stop” to shut the server down.
Stopping and Starting the server
To start the server, first off make sure you are in a screen session by typing “screen -list” like below:
This indicates that you are in a screen session. If you see “(no screens running)” then just type “screen” to start one.
Once in the screen session, type in the command shown below. This is the exact same command as when we installed it, but this time we’re not going to shut it down.
To disconnect from the screen session, hit Ctrl-A and then the D key, this will drop you back to the shell prompt where you can then type “exit” to logout. The Minecraft Server will continue to run.
To stop the server that is already in a screen session, login to the server using SSH and the non-root user. To reconnect with the screen session, type in “screen -r”. You will be reconnected to the server and can then perform the following commands:
- say Server is going down
This lets any players know that the server’s going down.

- save-all
This tells the server to save the entire world.
- stop
This tells the Minecraft Server to shutdown and exit. You will be dropped to a console prompt from there you can shutdown the server or do whatever you need to do.
Other useful commands in MC Server
Quick and Easy Start script
Below is a very simple script I wrote because I kept forgetting all the java commands. In order to use it, save both lines below as a file (like “startmcserver.sh”) and then “chmod +x startmcserver.sh” so that way you can start the server simply by running “./startmcserver.sh”
Remember to keep both lines intact. It’s essentially the same Java command, but it’s easier to type.
Install Minecraft Linux
Have fun and Happy minecrafting!
FIRESTORM_v1
:How-To's, Linux, Minecraft, Server, UbuntuDhir Acharya - Mar 05, 2021
If you love Minecraft so much but own a ChromeOS laptop, which does not support this game. Our guide will help you get Minecraft for Chromebook.
Minecraft is a popular sandbox video game that was released in 2011. The game is famous for its infinite terrain where players can build anything out of their imagination and creativity. As of 2020, the game has sold 200 million copies and has 126 million monthly active users. If you love this game but have just switched to a new Chromebook, or if you own a Chromebook and are new to this game, this post will show you how to get Minecraft for Chromebook.
Table of Contents
Can you play Minecraft on Chromebook OS?

You can’t, which is exactly why we compiled this post.
Minecraft won’t run on Chromebook by default. Therefore, the system requirements of the game list that it only works with Mac, Windows, and Linux operating systems. On the other hand, Chromebooks run on Chrome OS, an operating system developed by Google. These devices aren’t optimized for gaming.
But no worries, in the next part of the post, we will guide you, step by step, to get Minecraft for Chromebook OS.
How to play Minecraft on Chromebook for free
Before getting to the comprehensive guide, it’s worth noting that you can run the game on a Chromebook without switching to the Developer Mode and installing Crouton. Besides, you can get Minecraft running on the Stable channel. However, you must get Linux support on the computer.
- First of all, set up Linux on your Chromebook if you haven’t done that yet. To do this, you need to open the Settings page. Then, from the left pane, click “Linux (Beta)” and click “Turn on” to make more space for Linux during the setup.
- After installing Linux, the next thing to do is opening the Linux Terminal. Then, search for “terminal” and open it. Otherwise, you can open the App Drawer and find “Linux apps,” where you will find “Terminal.”
- Run the following command, which will update the Linux on your Chromebook to the latest build.
- Next, download the Minecraft.deb file (Debian/Ubuntu) from the game’s official site. Move the file to Files > Linux files.
- Double-click the downloaded file then click on Install. Wait for a few minutes while the game is installed on your Chromebook.
With these 5 steps, you have completed the process of how to download Minecraft for Chromebook.
Can You Install Minecraft On Ubuntu For Free Windows 10
- In order to access the game, you need to press the Search key and search for “Minecraft.” Open the Minecraft Launcher, which you can find in App Drawer > Linux apps.
- Log in using your Microsoft or Mojang account.
- At the bottom of the screen, click “Play Demo.” After that, it will download and install the latest release automatically. Once the installation is done, the app will close and reopen by itself. If it doesn’t reopen by itself, you can go to the App Drawer and open Minecraft Launcher manually.
- Finally, Minecraft will open on the computer and be ready for you to play. You just need to click “Play Demo World.”
- The game works well with WASD key controls and mouse sensitivity is pretty good. For those who want to change the sensitivity, though, go to Options > Mouse Settings and select Hyperspeed for the sensitivity.
- You will also need to enable the flag below to lock the mouse pointer as you play the game on your Chromebook. All you have to do is copying this line and pasting it on the address bar of the Chrome browser and press Enter.
- If there’s an error during the installation process, you can go to the App Drawer and open the Terminal app. Then, run the command below to install the Java Development Kit. Lastly, install the Minecraft.deb file from the Files app.
Minecraft: Education Edition
Minecraft Education Edition is a version of the game created for education in a classroom setting. In this version, teachers can have a fun, interactive lesson with their students through playing Minecraft. Students of all ages can learn using this edition.
Educators can use the resources provided in the game to build their own lesson plans. Besides, there are several lesson plans available for use covering a wide range of subjects such as science, language arts, computer science, history and culture, math, art and design.
How To Install Minecraft On Linux
Minecraft: Education Edition features:
Ubuntu Install Minecraft Bedrock Server
- Border blocks: These prevent players from walking across them. The border extends the full range of the Y coordinate, which helps keep players corralled.
- Allow and deny blocks: these are used to deny or allow players to form buildings in certain areas.
- Camera and Portfolio: Players can take pictures of themselves and the surroundings, which will show up in their portfolio.
- Chalkboards: Coming in different sizes, these are used for writing messages to explain learning goals and instructions.
- Non-player characters: Educators can create a non-player character to guide students by giving them messages. the NPC can also link to a URL for further information.
Comments
Sort by Newest | Popular