- Antivirus For Windows 10 Exe
- Kaspersky Antivirus Exe
- Bitdefender Antivirus Free Edition Exe Installation Switches Free
- Antivirus Exe Free Download
Download locations for Bitdefender Antivirus Free 1.0.20.1083, Downloads: 353, Size: 158.41 KB. World's most lightweight antivirus.
This page explains the process for configuring the 2021 version of Bitdefender with Covenant Eyes 9.0.0 and higher. If you are using an older version of Covenant Eyes, we encourage you to upgrade. For any technical assistance, please reach out via chat, email, or phone.
- Bitdefender must be installed first.
- Making Covenant Eyes an Excluded Application (excluded from scans)
To Install Covenant Eyes
To install Covenant Eyes you will temporarily shut down the Bitdefender Shield. Start by opening Bitdefender.
- Select the “Protection” option in the left-side menu.
- On the Protection Features page, find the Antivirus section and click the “Open” option.
- When the Antivirus page comes up, click the “Advanced” tab.
- On the Antivirus Advanced page, locate the Bitdefender Shield section and click the toggle switch.
- You should see the Bitdefender Shield pop-up. After you open the drop-down menu and select “Until system restart,” click the “OK” button.
- Once the system processes the change, the toggle switch should be gray and the large shield icon in the upper-left corner should change its appearance. You can proceed with installing Covenant Eyes. Once the installation of Covenant Eyes is complete, you can either restart the computer or follow the same steps, to turn the Bitdefender Shield back on.
Making Covenant Eyes an Excluded Application
- From the Bitdefender Dashboard, click the “Protection” option from the left-side menu.
- On the Protection Features page, move to the Antivirus section and click the “Open” link.
- When the Antivirus page appears, click the “Settings” tab.
- Now select the “Manage exceptions” option.
- You should now see the Manage exceptions windows. Click the “Add an Exception” button to add the Covenant Eyes folder.
- Bitdefender should present the Exceptions options window. You’ll need to click on the folder and spyglass to the right of the “Enter the path…” field.
- Navigate down the file tree to the CE folder. Select one of the three required Covenant Eyes files and click the “OK” button. Those three files are:
– CovenantEyes.exe
– CovenantEyesClassifier.exe
– CovenantEyesCommservice.exe - The file you selected should now appear on the Exceptions options page. Move the switches for Online Threat Prevention and Advanced Threat Defense to the “On” position.
- In some cases, you may see a warning at the bottom of the window. This is in regards to the Advanced Threat Defense and Covenant Eyes. You should click the “Save” button at the bottom.
- The three Covenant Eyes file that need to be added to the list are:
– CovenantEyes.exe
– CovenantEyesClassifier.exe
– CovenantEyesCommservice.exe
Once those are added, you need to add the Covenant Eyes (CE) folder. To begin, press the “Add an Exception” button. - Bitdefender should present the Exceptions options window. You’ll need to click on the Folder and spyglass to the right of the “Enter the path…” field.
- Navigate down the file tree to the CE folder, this will take a few clicks.
Start by clicking the “+” symbol next to This PC and do the same at Local Disk (C:). *Note: Local Disc (C:) may also be written as OS (C:) or Windows (C:).
Now click the “+” symbol next to Program Files to reveal more folders.
Click the “CE” folder and then the “OK” button. - With the Covenant Eyes folder path located in the Enter the path… field, move the toggle switch for Online Threat Prevention and press the “Save” button.
- Once the folder has been added, you are done! To turn the Bitdefender Shield back on, you can either restart the computer or use the instructions found above in the Install section.
For complimentary assistance, please contact our Member Care team via chat, email or phone.
 BitDefender Antivirus is a free antivirus scanner that provides a comprehensive and proactive defense against many known and unknown computer threats. It include smany powerful modules such as its active real time shield, B-Have module that allows running suspicious programs in a safe environment, HTTP scanning and filtering modules against intrisive rootkits, phishing software, trojans etc. You can set it to run scheduled scans and quarantine or remove immediately any malware and potential computer threats.
BitDefender Antivirus is a free antivirus scanner that provides a comprehensive and proactive defense against many known and unknown computer threats. It include smany powerful modules such as its active real time shield, B-Have module that allows running suspicious programs in a safe environment, HTTP scanning and filtering modules against intrisive rootkits, phishing software, trojans etc. You can set it to run scheduled scans and quarantine or remove immediately any malware and potential computer threats.Features
- Powerful multidimensional antivirus utility.
- Ultra fast scanning and efficient removal.
- Real time shield against all types of threats.
- Proactive virus detection and control algorithms.
- HTTP scannning and filtering of phishing sofrware.
- Anti-rootkit modules with advanced intrusion detection.
- B-Have module for analyzing and runninng unknown programs.
- Run scheduled scans and automatic removal of threats.
- Create activit logs and reports.
Shortcomings
- Closed source code.
- No portable version available.
- The functionality leaves much to be desired for.
System Requirements
- 1200 MHz central processing unit.
- 512 Mb RAM memory or more.
- 314 Mb free hard disk space.
-
 32 Bit or 64 Bit hardware architecture (x86 or x64).
32 Bit or 64 Bit hardware architecture (x86 or x64).Antivirus For Windows 10 Exe
- Operating system Windows XP, Windows Vista, Windows 7, Windows 8, Windows 10Kaspersky Antivirus Exe
- Internet connection (online installation).Bitdefender Antivirus Free Edition Exe Installation Switches Free
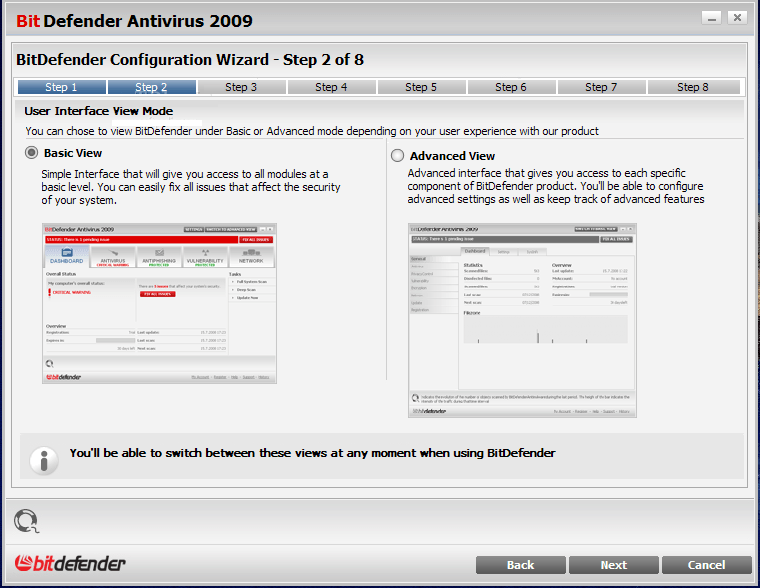
Antivirus Exe Free Download
Homepage: bitdefender.com
Developer:BitDefender
Status: Freemium
Installer: No data
Developer:BitDefender
Status: Freemium
Installer: No data