In this post, we will show you how to install Windows 10 from a USB flash drive, a pen drive, or a thumb drive on your laptop or desktop computer to use Windows 10 and its new features. Windows 10, the latest operating system from Microsoft, comes with a number of new features, and it has many improvements over the previous versions of Windows.
Installing Windows 10 from USB seems to be a bit tricky at first but it is quite easy.
Make sure to insert your USB device or DVD and then click the Begin copying or Begin burning button to start the process. You’ll get a popup message stating that the USB device must be erased in order to continue. Go ahead and click Erase USB Device. The program will format the USB device and then begin the installation.
Basic Steps to Install Windows 10 from USB
- The first step is to create a Windows 10 bootable USB drive.
- After that you need to change the boot priority order of your computer to boot from the USB drive.
- Start your computer to start installing Windows 10 from the USB drive.
Steps in Detail
1) Create a Windows 10 Bootable USB drive
To install Windows 10 from USB, you will first need to create a Windows 10 bootable USB drive. If you don't know how to create a bootable USB for installing Windows 10, you can see our guide on how to make a Windows 10 bootable USB drive.
After you have created a bootable USB drive for Windows 10, you can follow the steps shown below and easily install Windows 10 using USB on your laptop or desktop computer.
Note: Installing Windows 10 using a flash drive might take around 15-30 minutes or more depending on the computer's speed.
Before you start following the steps in this guide to install Windows 10 from USB, you should make sure that your computer meets the minimum requirements of Windows 10.
2) Change the computer's boot priority order to boot from the bootable USB flash drive
Insert the bootable USB drive in a USB port then start your computer. If your computer is already started, restart it. As soon as you see the device manufacturer's logo while your laptop or desktop is starting, press the F2 key to enter into the BIOS. Remember that you will need to press the F2 key before you see the Windows logo, otherwise you will have to shutdown Windows and retry.

Note: Some computers will not show you the BIOS screen on pressing the F2 key. If you are unable to get into BIOS by pressing the F2 key, you can try other keys such as F1, F9, F12, or DEL.
If your computer has Windows 8 or 8.1 preinstalled on it, you might not be able to enter the BIOS utility using the F2 or any other key. To enter BIOS in Windows 8.1, you can see our guide on how to access or go to BIOS in Windows 8.1.
After you have entered into the BIOS utility, you will see the screen as shown below. Now, you can use the left/right (<-/->) arrow keys on your desktop or laptop to enter into the Boot menu.
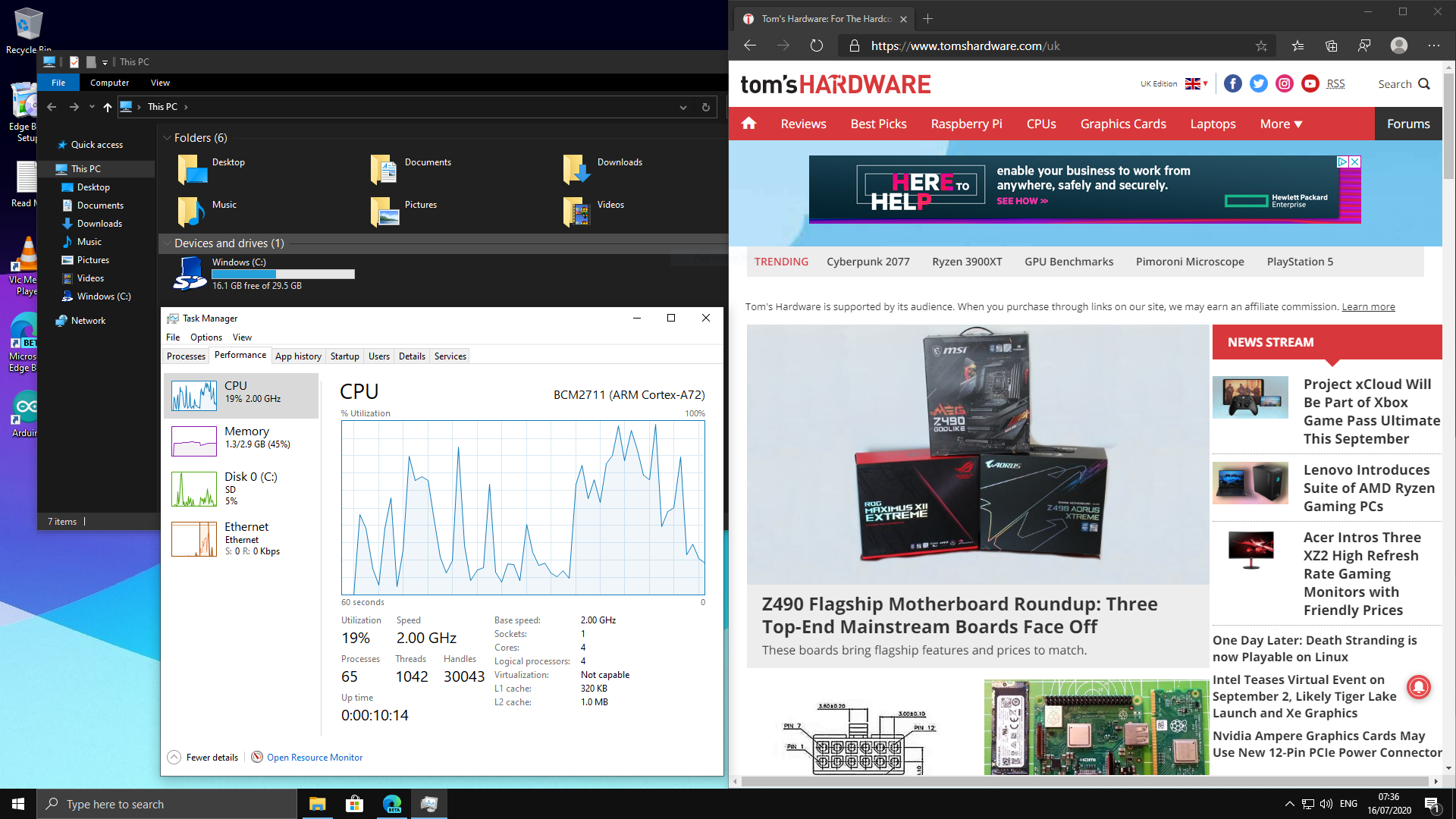
In the Boot menu, under the Boot priority order, you will see your USB drive listed as shown below. To change the Boot priority order, you need to move the USB device to the top. Generally, you can use the (+) key to move up or the (-) key to move down a device.
After the bootable USB flash drive has been moved to the top as shown below, you can save the configuration and exit BIOS.
Save the BIOS configuration. In this guide, we saved the configuration by pressing F10. Different computers have different keys for saving the configuration. Look at the bottom of the BIOS screen to see which key saves the configuration.
3) Start your Computer and Follow the steps in the Windows 10 setup as shown below
After you have changed the Boot priority order, start your computer. Now, your computer will boot from the Windows 10 bootable USB drive. You will see the screen with Windows logo as shown below.
Installing Windows 10 Usb Drive
4) Select language and other preferences then click Next
You will need to select a language, time and currency format, and the keyboard or input method as shown below to install Windows 10. After choosing these, click on Next.
5) Start the Windows 10 Installation process
You will see the screen as shown below. Click Install now.

6) Accept the license terms
Installing Free Windows 10 From Usb Download
To install Windows 10, you will need to accept the terms as shown below. Click on the checkbox before 'I accept the license terms' to enable it then click Next.
7) Choose Custom for a clean Windows 10 installation
Now, you have two options for installing Windows 10. First option is 'Upgrade'. This option installs Windows 10 without removing your files, settings, and applications. The second option 'Custom' installs Windows 10 and removes your files, settings, and applications. Click on Custom: Install Windows only (advanced) as shown below for a clean installation.
8) Choose the drive where you want to install Windows 10
Installing Free Windows 10 From Usb
Now, choose the drive partition where you want to install Windows 10.
9) Installing Windows 10
You will see the screen as shown below. This shows you the status of Windows 10 installation process. Wait while the process is completed.
10) Windows will now restart
Before Windows 10 restarts, remove the USB drive. If you don't remove the USB drive now, your computer will again boot from the USB drive. After removing the USB drive, wait for Windows 10 to restart.
After Windows 10 restarts, it will show you getting devices ready and getting ready screens as shown below.
11) Use express settings
Click on Use express settings.
12) Create a local account
If you see the screen displaying 'Windows is having trouble connecting to the Internet' as shown below, click on Create a local account.
13) Enter a User name. You can also set a password if you want. Click Finish.
14) Windows 10 installed
After Windows 10 has been installed on your computer, you will see the Windows 10 desktop screen.
Windows 10 is installed successfully and now you can use its great features on your computer.
Although Microsoft has not yet officially presented it, Windows 11 is already available for download: a preview has been leaked on the Web, and it is therefore possible to install it now, in order to preview its new features. . Here’s how to install the new operating system from a USB stick.
Clean Install Windows 10 From Usb
Windows 11 is not a chimera: Microsoft is indeed preparing to release a new edition of its operating system, 6 years after the release of Windows 10. A beta version of Windows 11 is also available. If you want to install it, here’s how to go about it. As for Windows 10, the installation operation is not very long: allow between 10 and 20 minutes depending on your configuration.
Install Windows 10 To Usb Drive
But before we start, a little warning is in order: for the moment, we cannot provide you with a direct link to a Windows 11 ISO file. Microsoft is also hunting down sites that host the pirated version of the operating system. Rest assured, there is no longer to wait. On June 24, 2021, Microsoft will unveil the new version of the OS. It’s a safe bet that at the end of the conference, an officially downloadable beta version will be available. It is not yet known whether it will be necessary to go through the Windows Insider program, as is the case for all pre-versions of Windows, but remember that it is anyway free and accessible to those who have a Windows license. 10.
How to install Windows 11 on a new PC
To install Windows 11, first download the ISO file of its installation (as mentioned above, we cannot give you a direct link to this file, but you should find it in a few seconds on the web). Once recovered, you will need to copy it to a bootable USB stick. To do this, proceed as follows:
- Download the software Rufus at this address : https://rufus.ie/en. The application exists in two editions: installable or portable. Both will work fine, but the portable version has the advantage of launching instantly, with no installation required. This is the grind we are using for this article.
- Launch Rufus and insert a USB key of at least 8 GB. Please note, all data on this key will be erased.
- In the section Device Options, select the USB key that you have just inserted in your PC.
- Then click on the Select button. In the Explorer window that opens, navigate to the directory that contains your Windows 11 ISO file. Select it.
- In the section Partition scheme, then select the option MBR. The part Destination system must then pass on BIOS (or UEFI-CSM). Depending on your PC model, you may also need to use a FAT32 file system rather than NTFS (this is the case for example with Huawei laptops).
- You can start the bootable USB key creation procedure by clicking on the button Start.
- Here you are in possession of a bootable USB key which contains all the files necessary for installing Windows 11. Note in passing that this same key can also be used in the event that Windows crashes and is totally unusable. It can repair damaged files or even a corrupted partition.
- Then start your PC from the bootable USB key you just created. To do this, make sure that it is the key that is taken first by the BIOS or UEFI of your motherboard, and not a hard drive or an SSD (or an optical disc drive if you still have one. a). Depending on the model of your desktop computer, tablet or laptop PC, the key to access BIOS settings differs. It is sometimes the key [F1], sometimes from [F2], of [F10], of [F12], of [Suppr] or even [Echap].
- Note also that most BIOS / UEFI allow booting on a device “temporarily”: this way, you change the boot order of the devices for a single boot. You can make the PC start on a USB key then, when you restart it the following times, it will return to its classic boot order.
- All you have to do is follow the Windows 11 installation procedure. If you do not yet have a registration key, you can “test” Windows 11 for a while. However, some features such as the OS customization tools will not be accessible.
- As you’ll notice if you’ve ever installed Windows 8 or Windows 10 from a USB drive, there are a few notable changes. The first dialog boxes which appear are identical to those which we know since Windows 8. On the other hand, they change completely thereafter, in particular when the operating system asks you for your preferences of use and of tracking, as shown in the screenshot below.
How to install Windows 11 in French on your PC
The current version of Windows 11 that has leaked on the Internet is in english only. There is still a way to find the OS in French, even if everything does not seem to have been translated yet. This is particularly the case with the Settings application, which inevitably remains in English. For the rest, here is how to access the French version of Windows 11:
- Click on Windows icon in the taskbar to bring up the Start menu. Then select the icon Settings.
- Then go to Time & Language.
- In the left column, click Language.
- Select option French (France) that appears in the middle of the current page.
- Click on Options.
- Press each of the four buttons Download that are offered to you.
- Also make sure you have configured a French keyboard during installation. If not, always from the menu Time & Language >Language >French (France), click on Add a keyboard and select a French keyboard.
- To switch the display of Windows 11, return to Time & Language >Language. There, in the game Windows display language, you should have access to French.
- Windows will then ask you to log out in order to apply the changes. Accept.
- And there you have it: Windows 11 is now displayed in French. Keep in mind that not everything has been translated yet, but that the OS will be fully translated when Microsoft officially announces on June 24, 2021.