| Version 1.4.2 Developed by Medical Informatics Engineering, Inc. |
| In this document: Introduction Installation Uninstallation Program Features Supported Image Types Terms of Use Feedback Disclaimer | At the AlternaTIFF web site: Frequently asked questions Release notes Technical documentation Full terms of use Information onpurchasing licensed copies |
Download Instructions for the RealPlayer Basic and AlternaTIFF RealNetworks RealPlayer Basic is a free tool for listening to voice messages and other RealAudio files (.ra or.rm). Availability: For Windows (95/98/NT/2000), Macintosh, and Unix Systems (see site for minimum system requirements).
Introduction
AlternaTIFF is free browser add-on which can display most of thecommon types of TIFF image files. It is available in two versions:an ActiveX control for Internet Explorer, and a Netscape-style browserplug-in for most other browsers. The plug-in also works in someversions of Internet Explorer.It requires Windows 95/98/ME/NT/2000/XP/etc., and a 32-bit web browser.It is intended to work withNetscapeNavigator/Communicator 3.0 and higher,Microsoft InternetExplorer 3.0 and higher,and Opera 3.51 and higher. It mayalso work with other browsers.AlternaTIFF was designed primarily to be used for convenient viewing oflarge (around 200 dpi) black-and-white scanned documents, using a minimumof mouse clicks. However, it should be quite acceptable for other kinds ofimages.
Installation
AlternaTIFF is available in two forms: a Netscape-styleplug-in and an ActiveX control for Internet Explorer.Installation of Netscape plug-in
The file alternatiff-1_x_x.exe is a self-extracting archive. Upon execution,it displays a dialog with a Setup button. Press the Setup button run theinstall program.AlternaTIFF must be registered before it can be used to view images.If you have never registered it before, you will be shown a form to fill outfor automatic registration over the internet. This feature requires anactive internet connection. (It will attempt to use Internet Explorer's proxysettings, if available.) If your computer does not have a direct internetconnection, press the 'Manual registration' button to allow you to enter anactivation key that can be generated at any time at a web site.
If you are not able to complete the registration at this time,you can still continue with the installation by pressing Cancel.However, the plug-in willnot display images until it is registered. Registration can be completedlater when the plug-in is in use, or by re-running the install program.
After registration (if necessary), youwill see a dialog box that allows you to choose where to install AlternaTIFF.Use the checkboxes to the left of each section tochoose whether to install to that location.In most cases, one or more of the Location fields will be filledin automatically. In the unlikely event that the install program was unableto find your browser's plug-ins folder, you can locate it manually bypressing the corresponding 'Browse' button. However,that may be an indication of some other problem.
The Associate TIFF images with IE... checkbox tells the installprogram to reset certain entries in the Windows registry that may benecessary in order toget Microsoft Internet Explorer to find and use this plug-in. It willremove any current TIFF file assocations, and associate TIFF fileswith Internet Explorer. That meansthat if you have other applications on your computer that handleTIFF files, they may behave differently until you reconfigure them.
The Add TIFF to IE's 'Accept' list checkbox tells the installprogram to modify an Internet Explorer setting to make it report toweb sites that it supports documents of type 'image/tiff'. This is usefulmostly on intranets. Most people should leave this turned off.
Check the Automatically check for new versions checkbox if youwould like the plug-in to periodically check to see if a new version ofAlternaTIFF is available. This requires an internet connection. Thissetting can be changed later from the right-click menu.
Installation of ActiveX control
The AlternaTIFF web site may offer a way to automatically installover the web.Other than that, there is no friendly install procedureavailable for the ActiveX control. To install, download thealternatiffx-1_x_x.zip file; then create a folder and unzip thecontents of the ZIP file into it. Run the 'install.bat' script.You should see the message 'DllRegisterServer in alttiff.ocx succeeded.'
You will be instructed to register the first time you attempt toview a TIFF file, if you have not previously registered either theplug-in or the ActiveX control.
Uninstallation
Uninstallation of Netscape plug-in
To uninstall AlternaTIFF, re-run the setup program (alternatiff-1_x_x.exe).If it displays a registration form, press Cancel.Then press the Uninstall button. (This is not available in very old versionsof AlternaTIFF.) Alternatively, you can follow the instructions below.To disable AlternaTIFF, find the file npzzatif.dll in yourPlugins folder and delete it or rename it so it doesn't end with '.dll'.To remove it completely from your computer, find your Plugins folder and delete the files 'npzzatif.dll' and'alternatiff.html'. Delete the keys'HKEY_CURRENT_USERSOFTWAREMIEAlternaTIFF' and 'HKEY_LOCAL_MACHINESOFTWAREMIEAlternaTIFF'from the registry.
Uninstallation of ActiveX control
If you installed the ActiveX control automatically from theAlternaTIFF web site, follow this procedure:
- If you've used AlternaTIFF since you last restarted Internet Explorer,you will need to close all Internet Explorer sessions.
- Use My Computer or Windows Explorer to browseto the Downloaded Program Files folder in your Windows folder.(Often this is at C:WINDOWSDownloaded Program Files.)
- There should be an item in that folder named AlternaTIFF ActiveX Object.Right-click on it, then select Remove from the menu.Answer Yes when asked if you want to continue.
If you 'manually' installed the ActiveX control from a ZIP file,run the 'uninstall.bat' script to uninstall it.You should see the message 'DllUnRegisterServer in alttiff.ocx succeeded.'Then, if desired, delete the files you unzipped and the folder you created.
AlternaTIFF Features
- Zoom. When in Zooming mode (the magnifying glass on the toolbar),left-click anywhere on the image to activate the full-screen zoomfunction.(If the image is a 'hot-link', or you are in Panning mode, you must hold downShift when you left-click.)After zooming, you can pan around the full-size image using the mouse.You do not need to hold down the mouse button.Left-click again to close the window. (Advanced: While zoomed, click theright mouse button to lock the image in place, and also allow the mouse tomove over the whole screen, switch to other programs, whatever. To resumepanning, click the right mouse button on the zoomed window again. Thisdoesn't work well with Zoom Window Size set to full-screen.)
If the zoomed image is too large, you can reduce the size usingthe 'Zoom Image Size' option on the right-click menu. Zooming will beslower if you do that, because it takes time for the viewer to resizethe image.
- Pan. In Panning mode (the Hand button on the toolbar), you can click onthe image and drag it to scroll other parts of it into view. If the imageis a 'hot-link', or you are in Zooming mode, you can must hold down theCtrl key when you click the mouse. If you are in Best Fit mode, you willautomatically go into Zooming mode, since panning would be useless.
- Print. Attempts to print at the physical size specified in the TIFF file(unless Always Print Full Page is turned on),otherwise stretches or shrinks the image to fit as much as possible onone page.
- Save to disk, as the original TIFF, or in BMP format. If the TIFF hasmultiple pages, saving as BMP will only save the current page.You can save as TIFF even if AlternaTIFF was not able to display thatparticular file. A filename will usually be suggested, based on the URL.
- Copy image to clipboard.After pressing this button, you will be able to Paste the imageinto other graphics applications.(There will be no direct indication that anything has happened.)
- Best fit. Shrinks or enlarges the image to the largest size that willfit entirely within the window.When you use your browser's Print function to print a page with embeddedTIFFs, the image will always be treated as if it were in 'Best fit' mode.
- Fit to window width. Shrinks or enlarges the image so that it is thesame width as the window. (However, the image will only be enlarged if itfits entirely within the window.) There is also a 'Fit to window height' mode,but since it is rarely useful, it is only available on the right-click menu.
- Fixed size. Sets the image size to some percentage of its natural size.The percentage used is set by the arrow controls beside this button, orfrom the right-click menu. Warning: the larger percentages, other than 100%,can tend to require a lot of time and memory.
- Orientation. There are 4 orientation buttons, which allow you toimmediately rotate the image to any multiple of 90 degrees.
- Negative image. Swap black with white, etc.
- Page controls. If the current TIFF file contains multiple pages,you can switch to other pages by using the arrows or the drop-down list.If the page controls are grayed out, it means the TIFF file containsonly a single page.
- Menu. Displays AlternaTIFF's context menu (see below).
- Viewer information and image properties ('About'). Displays a windowlisting AlternaTIFF version information, and technical information about theimage and your browser. This information can be useful if there is aproblem displaying a particular image.
- Open Local File. Load a TIFF file from your computer intoAlternaTIFF. This is not really what AlternaTIFF is intended for, but you cando it if you want.
- Copy Image Location. Copies the URL of the current file to the clipboard.
- Smooth image. This is normally turned on, and causes black and whiteimages to be 'resampled' as a smaller grayscale image, to make them clearer.This is slower than the ordinary resizefunction that will be used if this option is turned off.This does not work for color images,or when the displayed image is larger than the original one.
- Size -> X%. Sets the size of the main image to a percentage of itsfull size.
- Zoom Image Size -> X%. Sets the size of zoomed images to a percentageof their full size.
- Toolbar can be turned on or off, and moved to the top or bottom of theimage.
- More Settings -> Tool Tips. Turn the Tool Tips for the toolbar buttonson or off. (Tool Tips are those little windows that appear when you holdyour mouse over a button for a while.)
- More Settings -> Always Assume Square Pixels. If this is off, images withan aspect ratio other than 1.0 (that is, images whose horizontal resolutionis different from their vertical resolution)will be stretched to their 'correct' shape when being displayed on the screen.For example, if an image is 200x100 pixels per inch, it will be doubled inheight so that it will look as its creator intended. This has a side-effect onCopying to Clipboard and Saving as BMP, as the stretched image will nowbe used. It may also cause printing to be slightly poorer quality.It will also take slightly longer to display images. If you viewlots of images which have almost-but-not-quite square pixels (e.g. 202x198),you may wish to turn this on to prevent them from being stretched.
- More Settings -> Always Print Full Page. Normally, AlternaTIFF triesto print at the physical size indicated in the TIFF file. Turn on this settingto force it to print as large as possible, ignoring the images resolution.(It will still use the resolution to determine the height-to-width ratio ofthe image, just not the size.)
- More Settings -> Show TIFF Warnings. Determines whether minor problemsthat are found while decoding the TIFF image will be displayed on your screen.We recommend you leave this OFF.
- More Settings -> Show TIFF Errors. Determines whether significantproblems that are found while decoding the TIFF image will be displayed onyour screen. We recommend you leave this ON. If you regularly view imagesthat can still be displayed despite such problems, you may wish to turn thisoff, but note that AlternaTIFF may then fail to display some images and nottell you why.
- More Settings -> Zoom Window Size. Choose the preferred size of theZoom window: 1 is smallest, 5 is largest.
- More Settings -> Panning Sensitivity. Controls how much the imagescrolls when you move the mouse in Panning mode. If you set it to '1', theimage will scroll by the same amount you move the mouse.
- More Settings -> Background Color. Select the color used for areasof AlternaTIFF that are not covered up by the image, and while an image isloading.
- More Settings -> Automatically check for new versions. If this isturned on, every 10 days AlternaTIFF will attempt to check over the internetto see if a new version of AlternaTIFF is available. If one is, you willget a message asking if you would like to download it. You can find out whenthe last check was made by choosing 'About...' from the menu.
- Save All Settings. Saves image-specific settings such as Rotate,Fit Width/Height, Negative, Smooth Image, Mouse Mode, etc.Most other settings will be automatically savedwhenever you change them, without requiring you to select this.
- View Image. View the image on a web page by itself.Usually the browser will still use AlternaTIFF to display the image, butit's possible that your browser could choose to use some other viewer.
- Open in New Window. Open up a new browser window and view just the imagein it.
- Set As WallPaper. Sets your Windows desktop wallpaper to the current image.You can set it to be Centered or Tiled.
- AlternaTIFF Home Page. Go to the AlternaTIFF web site on the Internet.This will only work if you have an active Internet connection.
Supported TIFF Images and Features
Among the image types AlternaTIFF supports:
- Multi-image files
- 1-bit Black and White images
- 4-bit Grayscale images
- 4-bit (16-color) RGB-paletted images
- 8-bit Grayscale images
- 8-bit (256-color) RGB-paletted images
- 24-bit Truecolor RGB images (extra samples are ignored if present)
- 32-bit CMYK images (sort of; these are non-portable by definition)
- Uncompressed images
- CCITT modified Huffman RLE compression
- CCITT Group 3 fax encoding compression
- CCITT Group 4 fax encoding compression
- Macintosh Packbits compression
- ThunderScan RLE compression
- NeXT 2-bit RLE compression
- Deflate (Zip) compression
- LZW compressed images
- JPEG compressed images
- Unusual color models, such as CIE Lab
- Certain unusual combinations of samples, bits/sample, separated colorplanes, etc.
- Gamma correction and colorimetry
- Image orientation
- Pretty much anything not listed as supported
Troubleshooting
Please see theAlternaTIFF FAQfor troubleshooting tips.
Terms of use
The following applies only to the 'free' version of AlternaTIFF, and notto any specially licensed versions that you may have purchased fromMedical Informatics Engineering. Complete terms of use are available at http://www.alternatiff.com/terms.html.AlternaTIFF
Copyright © 1998-2002 Medical Informatics Engineering, Inc.
AlternaTIFF is provided free of charge. You may use it however you like,for whatever you like (personal or commercial use), for as long as you like,at no cost. AlternaTIFF must be registered on each computer on which itis used. You are allowed to redistribute AlternaTIFF, but you may onlydistribute it in unmodified form.
| DISCLAIMER OF WARRANTY The software is provided 'AS IS' and without warranty of any kind and Medical Informatics Engineeringexpressly disclaims all other warranties, express or implied,including, but not limited to, the implied warranties of merchantability and fitness for a particular purpose. Under no circumstances shall Medical InformaticsEngineering be liable for any incidental, special or consequential damages that result from the use or inability to use the software or related documentation, even if Medical Informatics Engineeringhas been advised of the possibility of such damages. |
| LIBTIFF Copyright © 1988-1997 Sam Leffler Copyright © 1991-1997 Silicon Graphics, Inc. Permission to use, copy, modify, distribute, and sell this software andits documentation for any purpose is hereby granted without fee, providedthat (i) the above copyright notices and this permission notice appear inall copies of the software and related documentation, and (ii) the names ofSam Leffler and Silicon Graphics may not be used in any advertising orpublicity relating to the software without the specific, prior writtenpermission of Sam Leffler and Silicon Graphics. THE SOFTWARE IS PROVIDED 'AS-IS' AND WITHOUT WARRANTY OF ANY KIND,EXPRESS, IMPLIED OR OTHERWISE, INCLUDING WITHOUT LIMITATION, ANYWARRANTY OF MERCHANTABILITY OR FITNESS FOR A PARTICULAR PURPOSE. IN NO EVENT SHALL SAM LEFFLER OR SILICON GRAPHICS BE LIABLE FORANY SPECIAL, INCIDENTAL, INDIRECT OR CONSEQUENTIAL DAMAGES OF ANY KIND,OR ANY DAMAGES WHATSOEVER RESULTING FROM LOSS OF USE, DATA OR PROFITS,WHETHER OR NOT ADVISED OF THE POSSIBILITY OF DAMAGE, AND ON ANY THEORY OFLIABILITY, ARISING OUT OF OR IN CONNECTION WITH THE USE OR PERFORMANCEOF THIS SOFTWARE. |
Feedback
Please direct comments, questions, bug reports and other feedback to alternatiff@alternatiff.com.Visit theAlternaTIFF web site forcurrent information.When reporting a possible bug relating to a particular image or images,please include a copy of the text from the About box. To do that, right-clickon the image, choose 'About...', press the 'Copy Text' button, then switchto your mail program and paste the text into your message (you can usually do that by pressing Ctrl+V).
Disclaimer
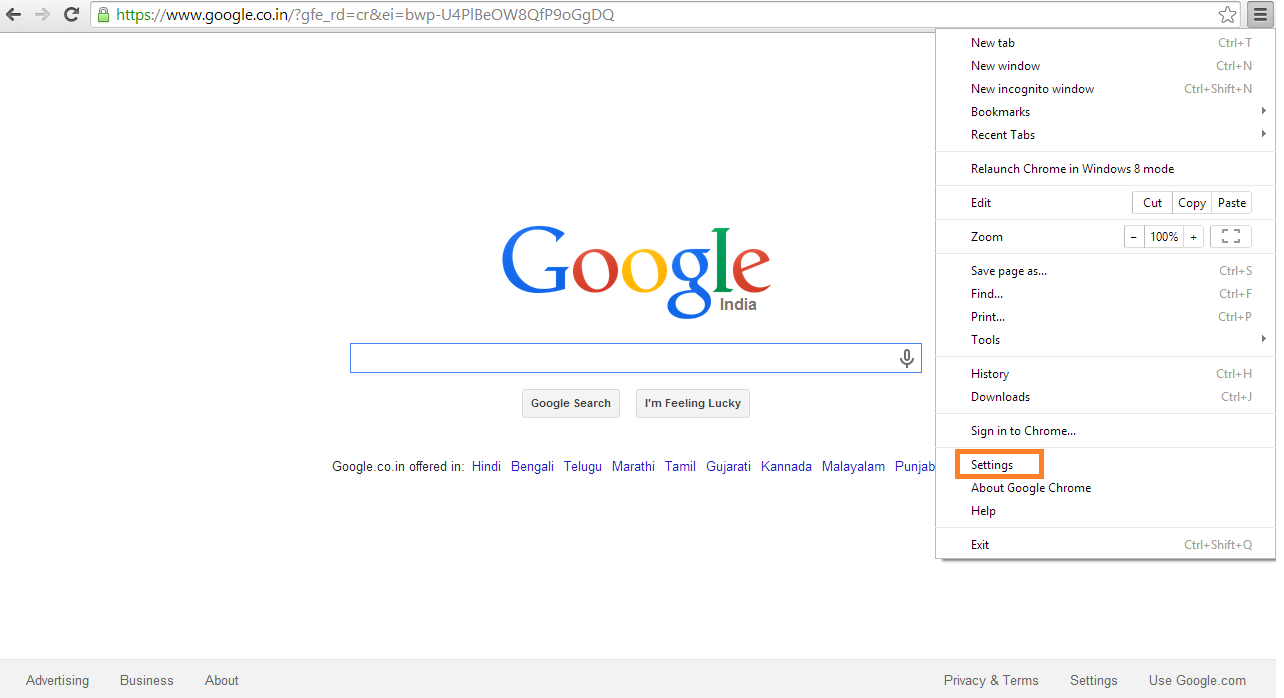 This program is not intended to encourage the use of the TIFF file format as a standard for image exchange. We wrote AlternaTIFF outof necessity, not because we like TIFF.TIFF is not very portable, and it defeats the purpose of exportingyour images if you use a format that is not
This program is not intended to encourage the use of the TIFF file format as a standard for image exchange. We wrote AlternaTIFF outof necessity, not because we like TIFF.TIFF is not very portable, and it defeats the purpose of exportingyour images if you use a format that is not Install Alternatiff Free
portAlternatiff For Firefox 10
able.Install Alternatiff Free Download
If you decide to use TIFF, it is your responsibility to ensure that theprograms that you wish to use to view TIFF files can read the TIFF filesthat you create. Don't just expect that because two programs claim to 'supportTIFF', that they will be able to read each other's images. That is a reasonablething to expect with most image formats, but not with TIFF.